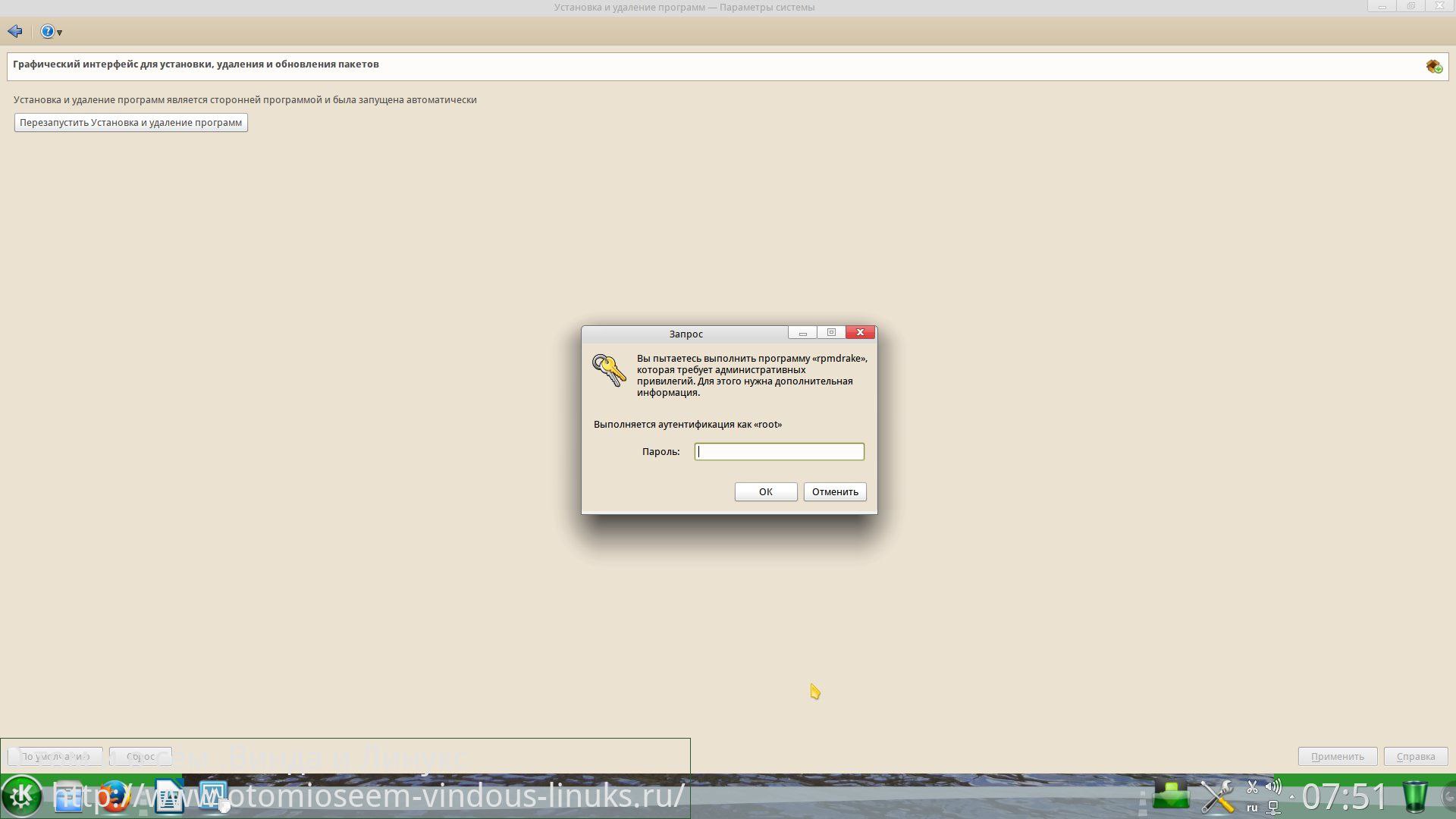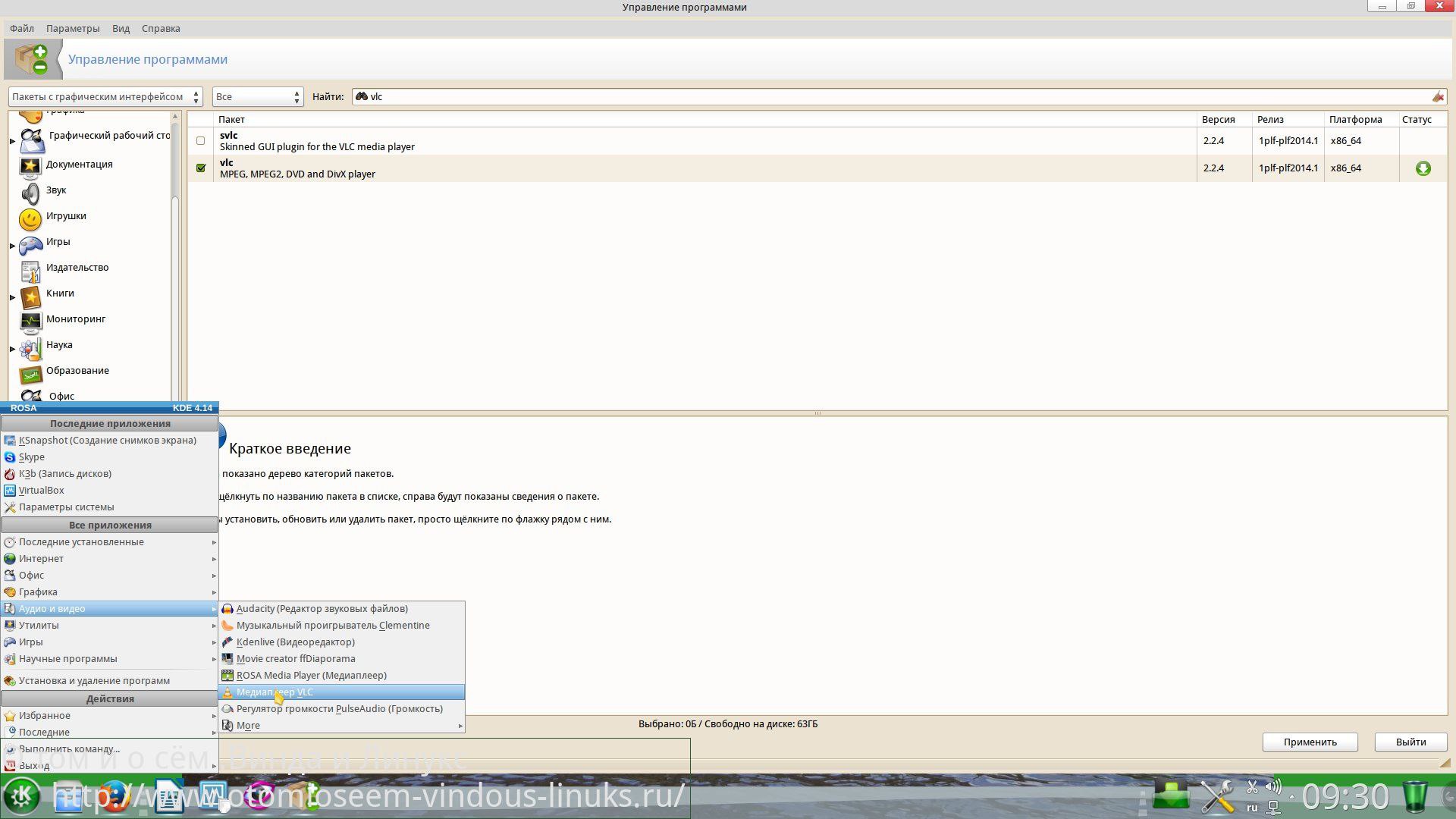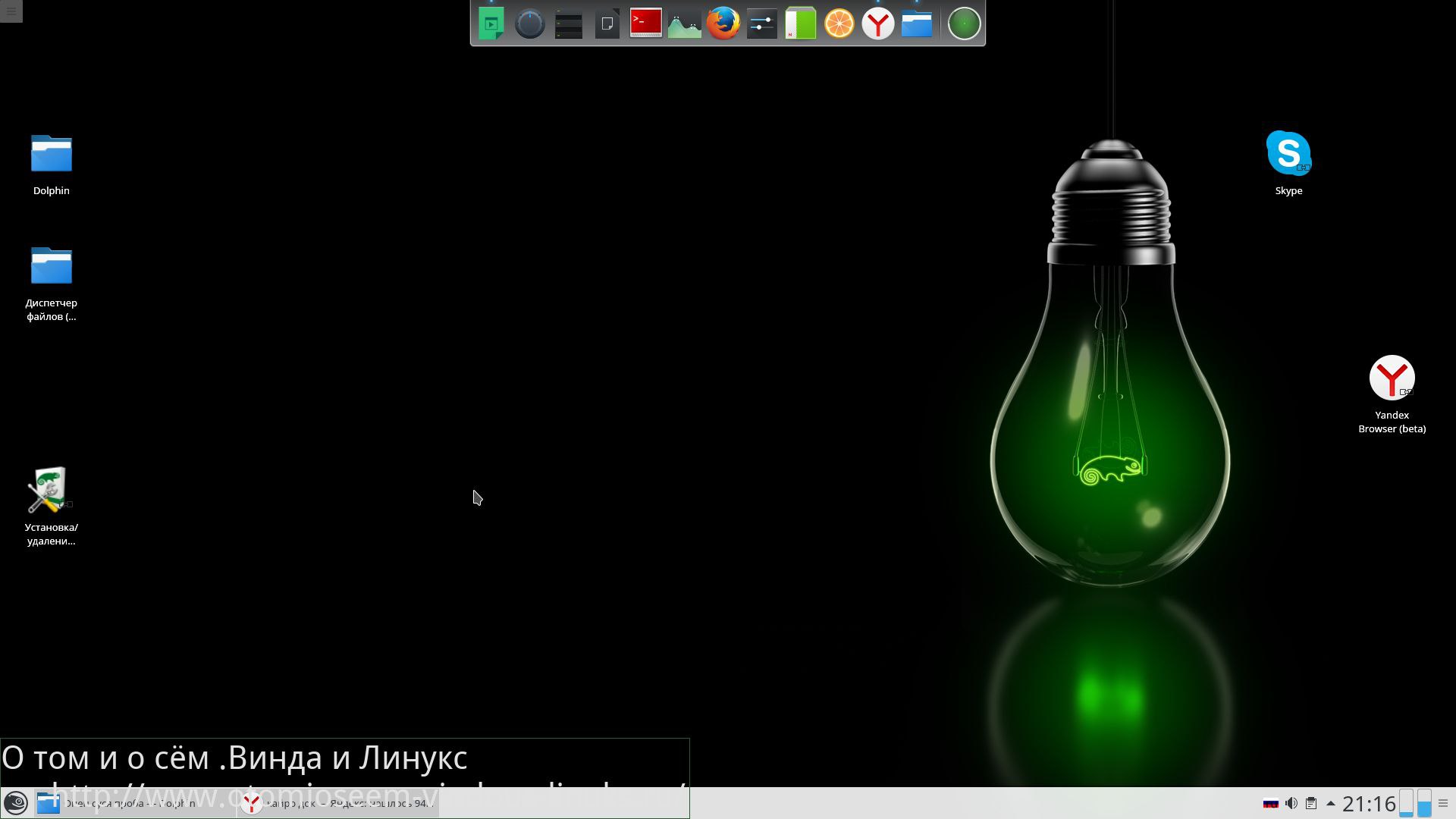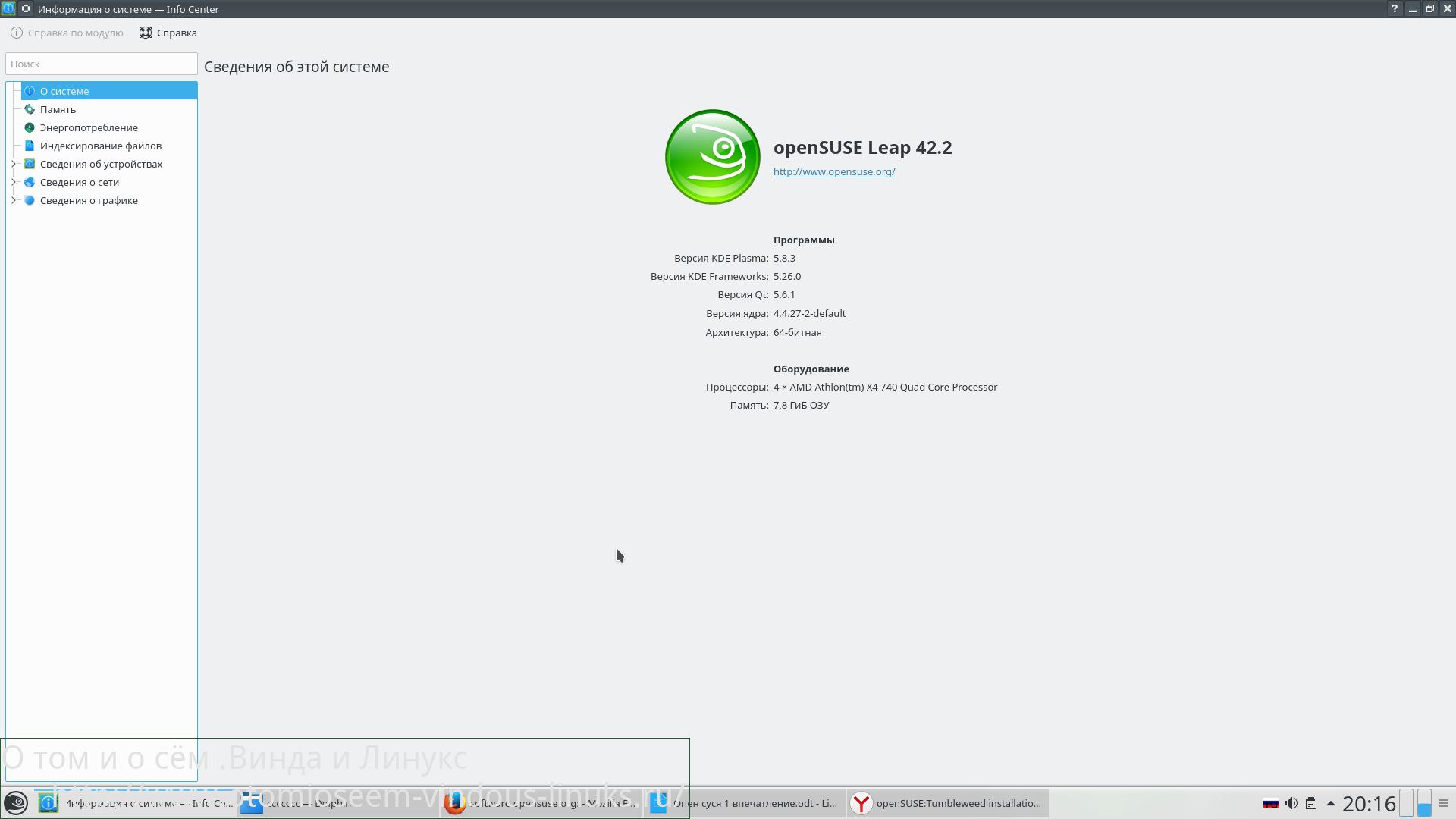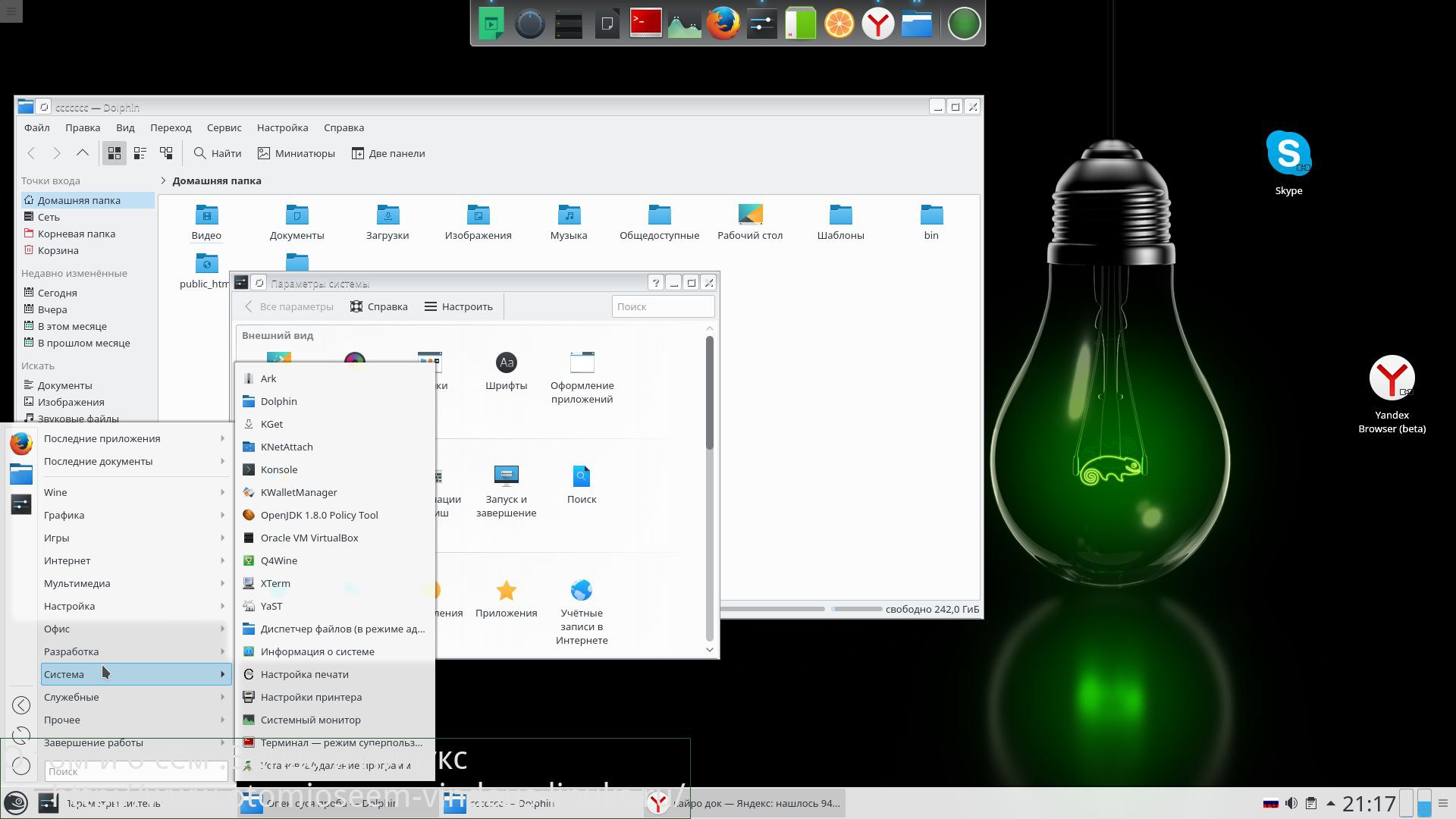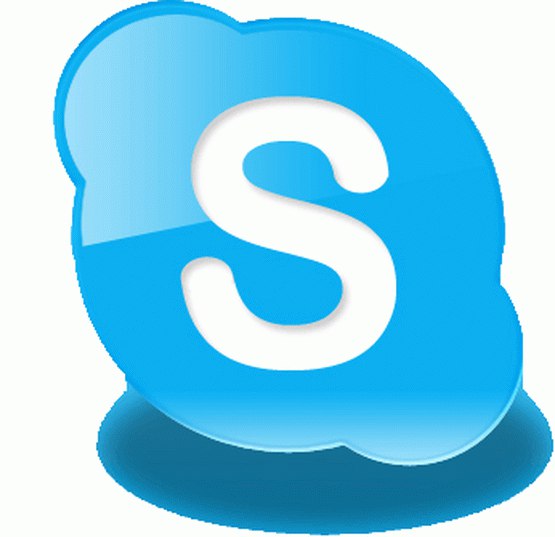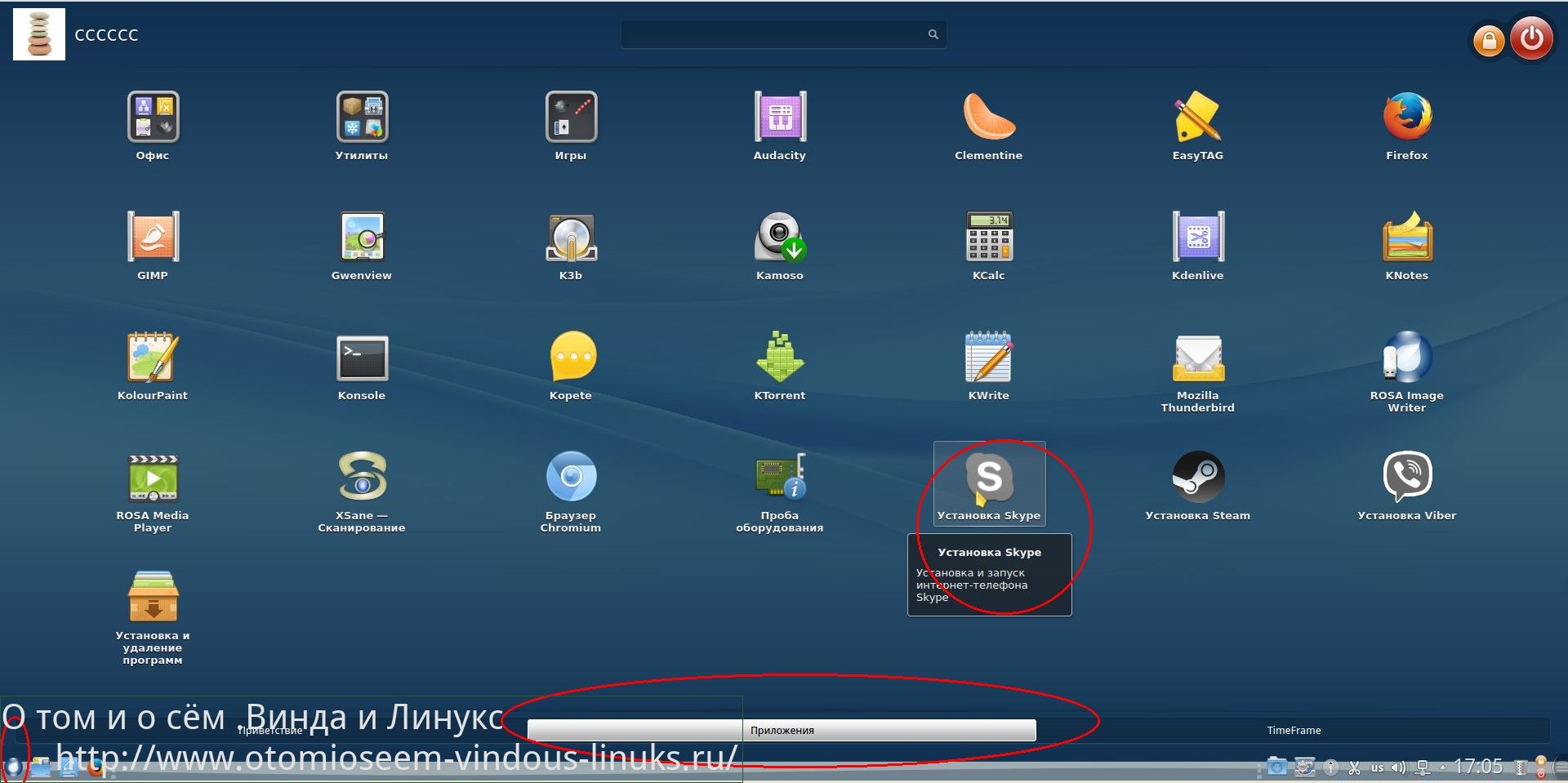Здравствуйте однако .Сегодня поговорим о таком немаловажном элементе администрирования Линукс , как добавление пользователя в существующую группу. Нет , речь пойдёт не про общение в соцсетях и чём -то подобном , а про предоставление пользователю определённых прав (возможность пользоваться определёнными программами , открывать какие-то папки и т д)
Допустим , чтобы использовать большинство возможностей виртуальной машины (virtualbox ) нужно состоять в группе vboxusers . И не забывать платить взносы (шутю )) ).
Если у вас нет прав и вы не состоите в группе , вам будут недоступны подключения USB и тд, к примеру , на виртуальной машине .
Я приведу примеры добавления в группу для разных дистрибутивов .
Способ два (через консоль ) пригоден для многих дистрибутивов :Rosa, OpenSusi ,Linux Mint ,Ubuntu,Fedora ,Mageia и возможно для многих дугих..
Добавление в группу через параметры системы в дистрибутиве Роса (графический способ)
Начнём с родного Российского дистрибутива Линукс Rosa , поскольку он у меня основной , к тому же я считаю его достойным уважения , которое он получил в моих глазах , проработав на моём компе больше года.
Итак нам надо добавить пользователя в группу .
Есть два решения . Графический и через консоль .
Второй способ ниже и подходит для многих Линукс , не только для Росы (он , кстати наверно и проще )
Открываем Параметры Системы (либо шестерёнка на панели быстрого запуска , либо Меню -Утилиты Системные (если классическое меню ),или Меню -Приложения -Утилиты -Параметры системы )
 Параметры Системы
Параметры СистемыОткрываем Управление пользователями .
Вводим пароль Рут (Root ) -админа
Вкладка пользователи
Правой кнопкой по строчке с нужным пользователем
Редактировать
Вкладка Группы
Ищем нужную группу (для вирт машины -это vboxusers)
Ставим галочку (или галочки , если несколько групп)
Ок
Пользователь добавлен в группу
Добавление в группу через параметры системы в дистрибутиве OpenSuse через Yast
В общем -то идентично дистрибутиву Rosa (Роса ), но с небольшими оличиями , принцип один .
Меню
Система
Yast
Управление пользователями и группами
Щелчок левой кнопкой мыши по нужной строчке с пользователем
Внизу нажимаем редактировать
Вкладка Подробности
Ставим галочку на нужной группе (если виртуальная машина , то vboxusers )
ОК

Кстати , В Yast можно попасть и через Меню -Настройка-Параметры
системы
Пользователь добавлен в группу
Добавление в группу через консоль в дистрибутивахRosa, OpenSusi ,Linux Mint ,Ubuntu,Fedora ,Mageia и др….
Этот способ подойдёт как для дистрибутива Роса , так и для Суси ,Линукс Минт ,Федоры и др .
Почему-то во многих дистрах выпилена эта прога по добавлению пользователей в группы .
Хотя добавить можно одной командой . Кстати этот способ наверно проще , чем через графический интерфейс
Итак запускаем консоль от рута . Здесь нужен пароль админа-root .Вводим
su
вводим пароль
sudo usermod -G группа -a имя
вводим пароль
sudo usermod -G группа -a имя
Для vboxusers (виртуальная машина)- это будет выглядеть примерно так ставите своё (имя пользователя , не моё естественно)
sudo usermod -G vboxusers -a yozha
В общем то и всё .Пользователь добавлен /
Для дистрибутивов АльтЛинукса (ALT Linux 7.0 Centaurus ,Simply Linux (Симпли Линукс) )
команда без Sudo , то есть
su
вводим пароль
usermod -G группа -a имя
вводим пароль
usermod -G группа -a имя
Если хотим добавить пользователя в несколько групп сразу , то перечисляем названия через запятую :
su
вводим пароль
sudo usermod -G группа,группа,группа -a имя
к примеру :
sudo usermod -G adm,users,vboxusers,cdrom -a yozha
вводим пароль
sudo usermod -G группа,группа,группа -a имя
к примеру :
sudo usermod -G adm,users,vboxusers,cdrom -a yozha
Кстати , если кому-то хочется добавлять через графический интрефейс ,а по умолчанию в дистрибутиве нет такой функции в параметрах ,то можете установить
gnome—system—tools .
Но в принципе проще наверно одну команду ввести в консоль ))
....
--Удачи в освоении Линукса ---
Title (Источники)
ПоказатьСкрыть

 Здравствуйте !
На блоге О ТОМ И О СЁМ можно просто отдохнуть,почитать статьи о блогах и многое другое
Здравствуйте !
На блоге О ТОМ И О СЁМ можно просто отдохнуть,почитать статьи о блогах и многое другое