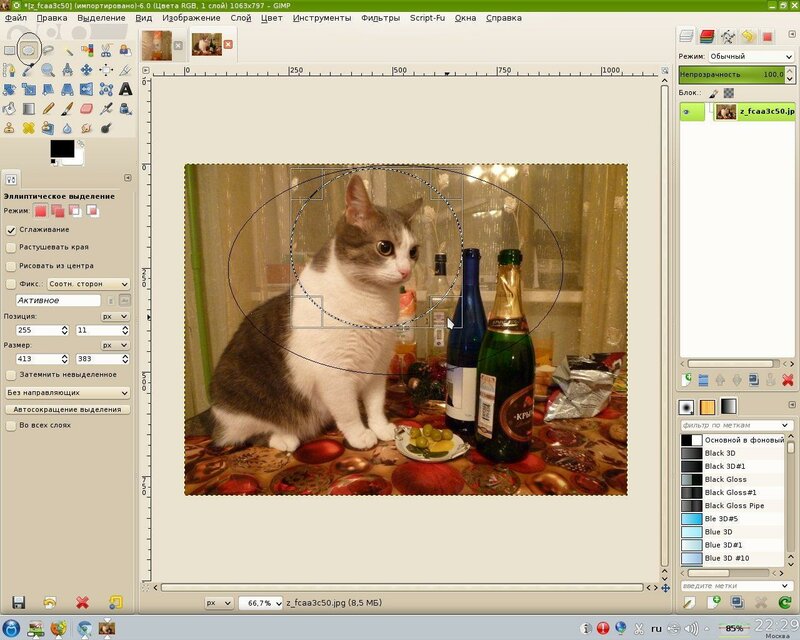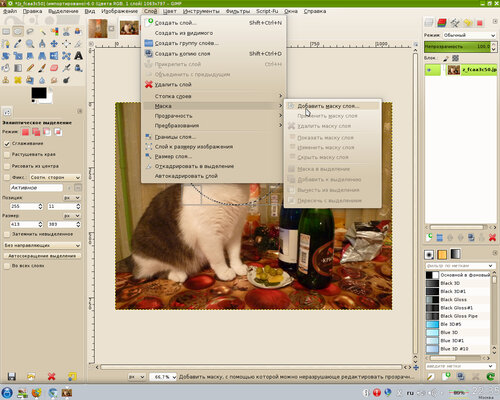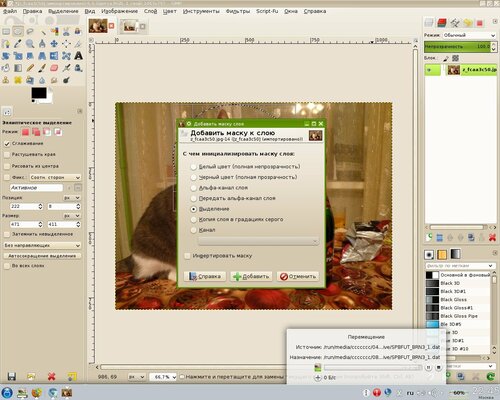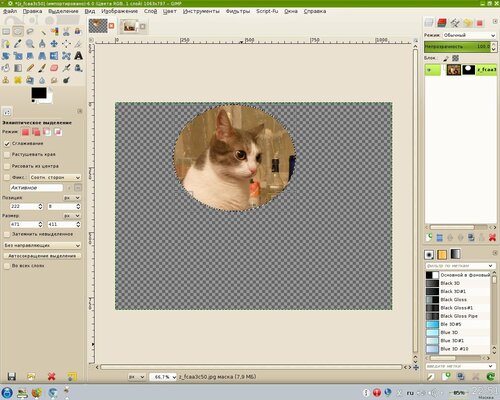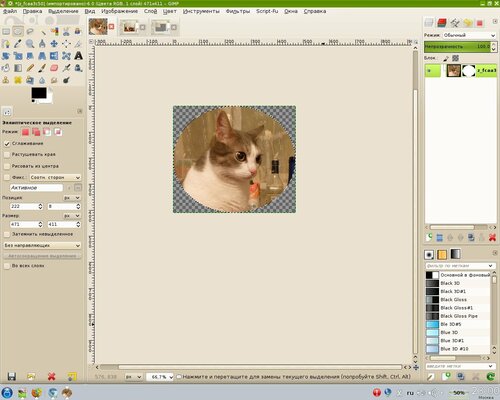|
| Нажмите Для увеличения |
Сегодня опять поговорим за дистрибутив Магейа (Mageia) ,
я уже вскользь упоминал о нём в нескольких статьях ,к примеру :
Mageia (Магейя Линукс ) первое знакомство .Йёжа Йежов
Сегодня же поговорим за установку на свой комп ,если всё же решили его поставить .
Вообще установка идентична для всех Линукс Дистрибутивов за небольшими отличиями , характерными для какого-то отдельного Дистрибутива
Итак скачиваем с
http://www.mageia.org/ru/downloads/
Дистрибутив ПОЛНОСТЬЮ БЕСПЛАТЕН !!!
Про то , какие есть на данный момент дистрибутивы Магейи , я упоминал в вышеназванной статье
Можно скачать LiveDVD KDE -его можно попробовать без установки ,графическая среда -KDE , а также есть возможность полной установки (но только Kde )или ,допустим ,
В варианте DVD 32bit нет возможности
попробовать в режиме Live, но есть большая возможность установки .Присутствуют графические среды
(KDE,Mate ,XFCE ,Cinnamon ,Gnome ,RazorQT ,Lxde.)
Итак , скачали .(скачать можно кликнув по ссылке выбранного дистрибутива Или через торрент на этой же странице
)
Желательно после скачивания проверить хеш суммы образа.Если ошибка , то качаем заново
Итак первый этап пройдён :мы скачали , проверили хеш -суммы образа .
Записываем на болванку , если диск ДВД , то на Двд ,можно взять перезаписываемую (
DVD±
RW), или неперезаписываемую (
DVD-
R)
Далее устанавливаем загрузку с диска (см.Загружаемся с диска или флешки .Йёжа Йежов)
В данном случае отличий от загрузки с других установочных дисков нет .
Делаем загрузку с диска , вставляем наш диск .
Ещё для начала лучше потренируйтесь на виртуальной машине (см Виртуальная машина .Йёжа Йежов -
)
Если это
 |
| Нажмите Для увеличения |
LiveDVD KDE , то по умолчанию будет загружаться лайф-дистрибутив (без установки )Хотя можно установить потом прямо из загруженной системы
Boot Mageia -это загрузка дистрибутива , в данном случае без установки
Install Mageia
-это сразу установка без загрузки лайв-дистрибутива.
Если же это
DVD 32bit (или 64 бит не важно )
 |
| Нажмите Для увеличения |
То по умолчанию пойдёт установка
Install Mageia
Также есть продолжение загрузки с жёсткого диска
Boot from Hard Disk/будет загружаться установленная ранее операционка
Также есть графа восстановление магейа (Rescue sistem)
Вне зависимости от диска ,нужное можно выбрать стрелочками на клавиатуре вверх-вниз ,или щёлкнув мышкой по нужной строчке .
Далее нам будет предложен язык установки (Lanquage) Русский можно найти в подразделе Европа (Europe)
 |
| Нажмите Для увеличения |
Щёлкаем мышкой по выбранному языку ,Нажимаем
Next (далее).
Соглашаемся с лицензионным соглашением (если решили ставить , вариантов нет )
Выбираем раскладку клавиатуры .А также комбинацию клавиш , с помощью которой будем менять раскладку , впрочем это можно поменять и потом.
 |
| Нажмите Для увеличения |
Вот мы и добрались до ответственного момента -
Разметки Диска
 |
| Нажмите Для увеличения |
В данном случае будет отличие от установки Виндоус .Скажем так структура в Линукс иная нежели , чем в Винде .Хорошо это или плохо , не знаю , просто это так .
В данном случае у нас несколько типов разметки .
Первый вариант
 |
| Нажмите Для увеличения |
Самый простой ,но опасный для ваших данных .Нам предложат
Очистить и использовать весь диск .
При таком раскладе все ваши данные и програмы на диске
будут уничтожены !!!!
То есть диск перетирается полностью ! Данный способ подойдёт для новичков и для тех , кто поставил новый диск .
Второй вариант
 |
| Нажмите Для увеличения |
Ручная разметка диска .Данный вариант подойдёт для тех кто хочет сделать какие-то отдельные разделы . а также для тех у кого есть уже какие-то данные или стоит другая операционка .Кстати для данных ,допустим , можно оставить раздел от Винды , к примеру NTFS ,Линуксы видят их прекрасно .Учтите , что
создавая новый раздел на месте старого , вы сотрёте данные, поэтому создаём на
свободном пространстве
Про ручную разметку поговорим подробнее .
Допустим у нас новый диск и мы хотим его разметить .
 |
| Нажмите Для увеличения |
Первоначально надо создать раздел
Swap ,это аналог раздела подкачки в Винде .Говорят , что он должен быть не меньше вашей оперативки ,но с другой стороны , если у вас 8 гигов оперативы , есть ли смысл делать 8 гигов раздел подкачки ?
 |
| Нажмите Для увеличения |
Итак мы выбрали
Ручную разметку диска , и собираемся создать
Swap ,для этого нажимаем на выбранное пустое место нашего диска , а затем на
Своп , перемещаем наш ползунок на нужный нам размер .Тип файловой системы будет Linux swap.Не забываем нажать ок .
 |
| Нажмите Для увеличения |
Теперь нам надо создать раздел для Ос (операционной системы)и других программ . Для этого вначале щёлкаем по пустому пространству диска , а затем по кнопке
Ext 2/3/4 ,И повторяем операцию создания раздела , как и выше для Своп , двигая ползунок .Файловую систему выбираем
Ext 4. Тут ещё есть нюанс ,нужно задать
точку монтирования .Звучит несколько страшно , но на самом деле нам нужно выбрать в Точке монтирования вот такую чёрточку / , для чего щёлкаем по стрелочке в окошке напротив Точки Монтирования ,Это будет аналог раздела С (программного раздела в Винде) Не забываем нажать Ок.
В принципе можно обойтись и двумя разделами Своп и точкой монтирования /
Но я бы рекомендовал создать
отдельный раздел для наших
данных .Для того чтобы при переустановке Линукс , не потерять свои кровно нажитые данные (фото , музыку и тд )
Кстати Линуксы видят Виндовые разделы , а вот Винда разделов Линукс не видит
 |
| Нажмите Для увеличения |
В принципе , если у вас есть раздел с данными от Винды , его можно оставить .А вот , если хотим создать раздел под Линукс ,проделаем следующие операции: в той же ручной разметке Диска ,повторяем операции , как во втором варианте ,то есть
Вначале щёлкаем по пустому пространству диска , а затем по кнопке
Ext 2/3/4 ,И повторяем операцию создания раздела , как и выше для Своп , двигая ползунок .Файловую систему выбираем
Ext 4. Но вот точку монтирования делаем
/Home
Таким образом мы создали три раздела
Своп (аналог файла подкачки в винде)
и точку монтирования / (аналог программного раздела в винде)
и /Home (аналог раздела для данных или мои документы в винде)
 |
| Нажмите Для увеличения |
После окончания разметки нажимаем внизу
Готово
Затем следуем указаниям .
 |
| Нажмите Для увеличения |
Дополнительный носитель у нас отсутствует
 |
| Нажмите Для увеличения |
Ставим галочку
Nonfree Releas
Далее нам будет предложено выбрать для установки какую-то графическую среду
(в варианте
LiveDVD KDE такого выбора не будет )
 |
| Нажмите Для увеличения |
Кстати выбрать можно сразу несколько графических сред и потом между ними переключаться .Для этого ставим
выборочно .Какую выбрать не знаю , допустим Kde имеет прекрасные настройки внешнего вида , но грузит комп сильнее , а mate ,к примеру , более легковесная среда . подойдёт для более слабых компов . Я в основном пользуюсь kDE
 |
| Нажмите Для увеличения |
Там же где и выбор графической среды , можно выбрать группы пакетов (программ ) устанавливаемых на комп . Их всегда можно будет удалить или поставить недостающие потом .
 |
| Нажмите Для увеличения |
Ставим галочки , где нам нужно ,нажимаем далее
 |
| Нажмите Для увеличения |
Начнётся установка ,которая продлиться где-то минут 40 , может больше .(зависит от количества выбранных пакетов и мощности компа ) Не выключайте комп до конца установки !
 |
| Нажмите Для увеличения |
Итак система установлена ,остались некоторые нюансы .После установки появится окошко с предложением создания пароля администратора , а также логина и пароля пользователя всё вводим ,главное потом не забыть , что понаписали
 |
| Нажмите Для увеличения |
Затем нажимаем далее ,будет предложено выбрать часовой пояс ,страну и тд . всё это можно не трогать , а настроить потом , в параметры загрузчика лучше не лазьте!
Нажимаем далее ,будет предложено установить обновления , их тоже
установим потом , тем более нужен подключенный интернет .Что касаемо
проприетарных драйверов , то тоже на данном этапе ставить не рекомендую .У меня слетела система из-за этого сразу же после установки ,хотя мож от железа зависит .
Затем нам предложат перезагрузку .Вытаскиваем диск из дисковода и перезагружаемся.
 |
| Нажмите Для увеличения |
Нам предолжат ввести логин и пароль .Кстати здесь мы можем переключиться между графическими средами ,нажав внизу рисунок карандашика с листком .В дальнейшем для перехода , между графическими средами ,если будет установлен вход без пароля , можно нажав в системе Завершение работы , в результате мы снова вернёмся к этому окошку
 |
| Нажмите Для увеличения |
Итак установка закончена
Мы получаем установленную систему , готовую для работы .С установленным русским .
....
Рекомендуемые статьи
ПоказатьСкрыть





 Здравствуйте !
На блоге О ТОМ И О СЁМ можно просто отдохнуть,почитать статьи о блогах и многое другое
Здравствуйте !
На блоге О ТОМ И О СЁМ можно просто отдохнуть,почитать статьи о блогах и многое другое